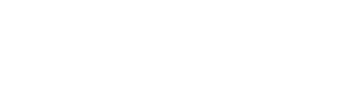Getting Started with Your Dremel LC40 Laser Cutter
We were lucky enough to partner with Tactile Craftworks, a leather crafting company based out of Milwaukee, Wisconsin. While we do have a quick start guide in every box that does the job, we think the inspiring gals from Tactile Craftworks, Sarah and Anna, have done an even better job putting together a complete unboxing and setting up tutorial for you and your Dremel DigiLab Laser Cutter. Check out the 2 parts below as you continue on your maker journey. We can’t wait to see what you make!
Unboxing Your Dremel Laser Cutter
Step 1: Open the Shipping Box
Cut the tape on our box to open this up. A lot of care was taken into making sure that everything is safe and well done. It even comes with this complementary tote bag for your future materials collection.
Step 2: Unbox the 2 Smaller Boxes
Now open the first 2 boxes. Inside, you’re going to find some important laser parts in the first box. There is a sheet of acrylic that you can use to test or to play with since you know as soon as you get your laser cutter, you’re going to want to use it right away. There is also the honeycomb cutting table which is going to assist in ventilation. These honeycomb shaped spaces allow the air and fumes to get pulled out from underneath the cutting table.
In the 2nd box, there are many things that you will need to set up the laser cutter. You're going to have your ethernet cable, which you don't necessarily need if you have Wi-Fi. Also, there is your communication cable for the Hex box, as well as your air and water hoses and clamps. Finally, there is the cap for the water tank on your Hex box.
Don’t forget to miss the QuickStart guide found in this box that walks you through the process of setting everything up really quickly. If you want more detailed information, don’t worry! There is a complete manual in here as well as a little goodie bag with some paper for alignment, some lens cleaning wipes, your focus pucks, and your hex key.
Step 3: Remove the Laser Cutter & Unpack It
The next, and most important, thing in here is the laser cutter unit itself! It is a good two-person lift, so please get a helper to help take it out. There are also 2 laser straps that go around the laser cutter, so if you are having trouble getting your hands under the laser cutter, you can use the straps as a lifting device. Once the straps are removed, they actually become the handles on the tote bag.
It’s now important to remember that there is more still to unbox. INSIDE the laser cutter is the box containing your Hexbox. Really important step here is to take out the foam and cut the 2 straps that are there to keep the laser tube safe during your shipment.
Now let’s take a look at what’s in the box you just removed from inside the laser cutter. You're going to find your hose for ventilation, the ventilation trap, and this amazing compact little device which is your water chiller and your air compressor. This is called the famous Hex box and remember the cap for this is in one of those first boxes you unboxed earlier.
That covers the unboxing portion. Let’s get this thing set up and running!
Configuring the Hardware
Step 1: Connect the Hex Box
There are two water tubes, one blue and one clear. There is a little tube on the laser cutter to protect the fitting, so pull that off and you can see the ‘water in’ and ‘water out’ fittings have blue and white stickers on them.
To make the connection, just do blue to blue. White to white. Easy peasy.
Put the blue hose on the fitting with the blue sticker on and you're going to do the same on the hex box. Then you're going to take your clear tube and put it on the fittings with the white sticker.
The next step is to attach the air tube that connects the hex box to the laser cutter, and it is the thinner black tube. This step is very similar to the last one. There is a little fitting on the laser cutter that is labeled “air tube“, and you can just push the tube on it. Make sure it's snug all the way on, and then do the same thing on the Hex box.
The final thing is to connect the connector cord, which actually powers the Hexbox via the laser cutter. You’re going to notice that the connectors on the end of this cord have little tabs, so you need to make sure that the tabs fit the little slots on the connector. Fit the slots in the tabs and then tighten it down, so now your laser and your hex box are connected!
Step 2: Attach your Ventilation System
There are screws on the shroud that are already lined up with the holes in the laser, so you don't need to crank it down too hard. Just get it finger tight, and then if you want you can come back later with your screwdriver to just make sure that it is snug but not overly tightened.
Now connect the ventilation hose. This is going to work the same way whether you're using the BOFA filtration system or whether you’re venting externally. You're going to want to put your post clamp evenly on your hose and then you're going to slide the end of your hose over the shroud. This takes a little bit of carefulness, but just be patient! Then, using your slotted head screwdriver, tighten down the hose clamp, and again you don't need to crank this down totally. However, you want it to be snug so that the hose clamp holds the hose on to the shroud.
Step 3: Turn on the Laser Cutter
Before we get started, put your honeycomb into the laser cutter. Plug everything in, and let’s fire up the machine. What's really neat is that this touch screen is going to walk us through the whole process of getting it set up.
If you want the instructions in an even more condensed format, they are in your Quick Start Guide!
Select the country you are in and then select your language. Then the End-User License Agreement will show up, so read through it carefully, and then accept. Now the touchscreen will take you through the three things to get started with our Dremel laser cutter: hook up, job prep, and networking. As you continue through the touch screen walkthrough, you will get a bunch of reminders about things you may have done earlier.
Step 4: Load the Water Tank
What you probably haven’t done yet is to start the pump and fill the tank with distilled water until it’s full. So go ahead and click start on the touchscreen, which will turn on the pump, and then you’re going to take distilled water and elegantly pour it in there. The water will be flowing through the tube so you need to make sure that you're filling the tank and the tube. So just go ahead and slowly add the water until the tank looks full and that there aren't any bubbles visible in your clear tube. Close up the Hexbox with the cap and you’re done with that step.
Step 5: Focus the Laser
Place your material in the laser cutter, and focus the laser. Then, use the arrows on the touch screen to move the laser head to a place above the material. Make sure that the laser head is raised high enough or that the material is thin enough so that the laser head will not hit the material when you move it over with the arrows.
To focus the laser, take out one of your pucks, which is in that little clear maintenance bag that we told you about. The height of this puck is the focal length that you need between your material and the laser in order to get the cleanest cuts and take the most advantage of the power of Dremel’s laser. All you have to do is take this puck, and place it on your material between the material and the laser. Now you're going to loosen and tighten this screw on the laser head to move the laser head up and down to focus. Once you've got the laser head resting gently on top of the puck, tighten the screw because now you're focused, and you can put your puck back in the same place so you don't lose it!
Step 6: Choose your Ventilation System
Click through to the screen for choosing the ventilation system you are using. If you've purchased the BOFA system, you're going to choose ‘external system’. If you are going to ventilate your laser cutter to an external window setup, choose the ‘onboard fan’ option.
Step 7: Setup your Network
When you get to the networking step, the laser cutter will begin to look for Wi-Fi networks. Choose your network and put in your password. Now your laser should be connected! Now that it’s hooked up, your laser cutter will now have an IP address, which you will need to connect on your computer’s web browser.
A few notes before we move onto the next section: 1) There is a registration address that now shows up, so be sure to go online afterwards and do that for all the Dremel benefits you will want for your laser cutter. 2) If you notice that one of your sensors aren’t triggering, it could be that either your table or room isn’t completely level. If that’s happening, there adjustable feet on the bottom of the laser cutter that you can adjust until it is completely level.
Make Your First Project!
Step 1: Access the DigiLab Laser Cutter Software
Enter the laser cutter’s IP address (found on the touchscreen) directly into a web browser bar. This will connect the laser cutter to the computer itself, and this is an incredible feature that there's no actual software on our computer. The entire thing runs on the laser cutter, which means you don’t have to worry if your internet goes out as long as your laser cutter is still connected to your computer.
Here is the moment you’ve been waiting for! We're going to use the software to actually run the laser cutter. The easy thing about the software is that it functions like a print drive, so you can use a bunch of different file formats to run your projects. Sarah and Anna from Tactile Craftworks recommend using PDFs because you can use a PDF to both cut and engrave. However, you can use many more file formats like JPG, PNG, SVG, etc.
Step 2: Import Your Design File
To import your design file, click ‘File > Import’, click on the box, and first import your cut file. You will want to bring these files in separately because the laser needs to know whether you're sending it a cutting path or pixels that it will need to engrave.
The software's going to automatically line up your engrave file right where you want it on your cutting file based on your design file, which is a pretty snazzy little feature. You can now run this job together, but now the laser cutter knows which layers are which type of file.
Step 3: Camera Capture your Placed Material
One of the coolest features of this laser software is the camera capture. Go to ‘import > capture’ and after you put the material in the bed and adjusted the laser head height, the camera – which is attached to the laser head – will move around and take 9 photos of the material as it sits on the laser bed, and stitch them together.
Now there should be the workspace that you had before with the camera capture of the material sitting in the background. With the camera capture, you will know twhere you are on the material, so we don't need to run a perimeter test. However, if you want to, you can hit ‘run perimeter’, and the laser head will move around and you'll be able to make sure that you can cut and engrave where you want to.
Step 4: Choose Your Settings via the Material Library
The next step is to set your cut and engrave settings. The material library is one of our special features that surpasses all other laser cutters, and makes laser cutting extremely simple. It comes with a really handy materials library, which is still flexible to allow you to dial in the settings on your own, but gives you a really good starting place. We have tested for a ton of different materials, so choose from the library and it will automatically pull in the required power and speed settings. If you want to dial that in a little bit later because you have a unique material, you can still do so.
Step 5: Run Your Print Job
Let's go ahead and send this over to the laser. The laser software is going to show you what order it's going to do the files and you can change the order if you would like. Once everything is ready, select ‘send to cutter’!
You will now hear the water pump engaged now, and everything is ready to go. All you need to do is run through the safety checks and click the three buttons on the touchscreen that remind you of proper laser cutter safety behavior. Finally, you’re going to click the start button twice to get started with your Dremel DigiLab Laser Cutter!
We can’t wait to see what you make!
For maintaining your LC40 or further details of operation, make sure to check out your Dremel Laser Cutter Manual.